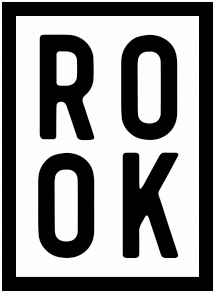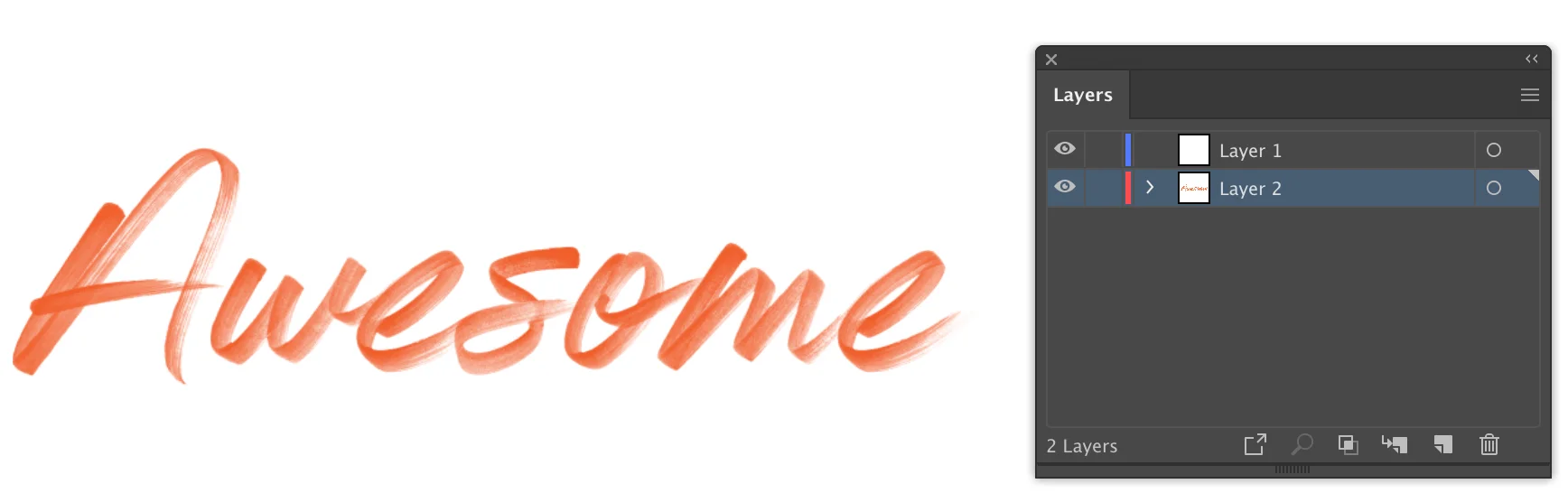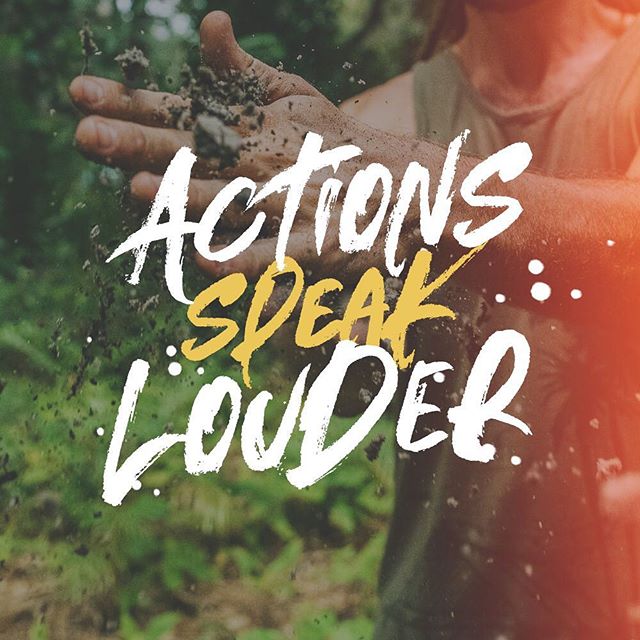How to Use Opentype SVG Fonts in Illustrator
Traditionally, fonts were limited to one solid color, were only vector shapes, and had no variable transparency. Opentype SVG changed all that by using images instead of vector shapes. Suddenly, you could keep all the natural texture and detail of the original lettering making the text you type actually look like it was handwritten.
While there is no universal consensus on a color font format for operating systems and browsers, Opentype SVG seems to be leading the charge with its versatility for designers. We’re going to show you how to use these fonts in Adobe Illustrator. Please note that Opentype SVG was not always supported by Adobe. You need to have Illustrator CC 2018 or higher to be able to use these fonts. We always recommend installing the latest update, as later versions have come with performance and rendering improvements for these SVG fonts.
Example Opentype SVG Fonts
Performance Considerations
Each letter in an Opentype SVG font is an image, so keep this in mind with the amount of text you’re working with, and scaling your text. A paragraph of text can be over a hundred images, so your computers processor may be a little overwhelmed if you’re trying to scale a few blocks of text. Opentype SVG fonts tend to come paired with traditional vector fonts of the same lettering, so an option is always to use the vector text until you have the scale exactly the way you want. When you’re done scaling, rotating and everything else, change the font to the Opentype SVG version.
Choosing a Font Color
Opentype SVG fonts handle color a little bit differently. Using the text color selection tool has no effect in Illustrator, and so we need to use a different method.
Step 1: Create a box and have it cover all of the text you’d like to change. Set the color of the box to the color you’d like the text to be.
Step 2: Have the box layer behind the text layer. You should have something like this:
Step 3: Open up the Transparency window by going to ‘Window > Transparency’
Step 4: Select Both the text and the box (hold shift to select multiple items)
Step 5: Click ‘Make Mask’ in the Transparency window
Step 6: Click ‘Invert Mask’ in the same window
Done!
Adjusting Opacity
With Opentype SVG fonts having control over transparency/opacity, there is a chance your text doesn’t stand out as much as you’d like it to, even with opacity at 100%. A quick option is to duplicate your text layer, which will thicken things up.